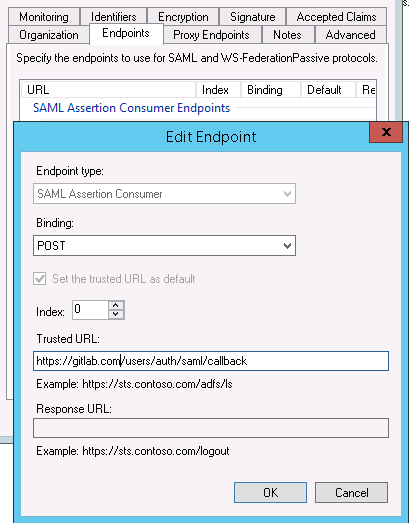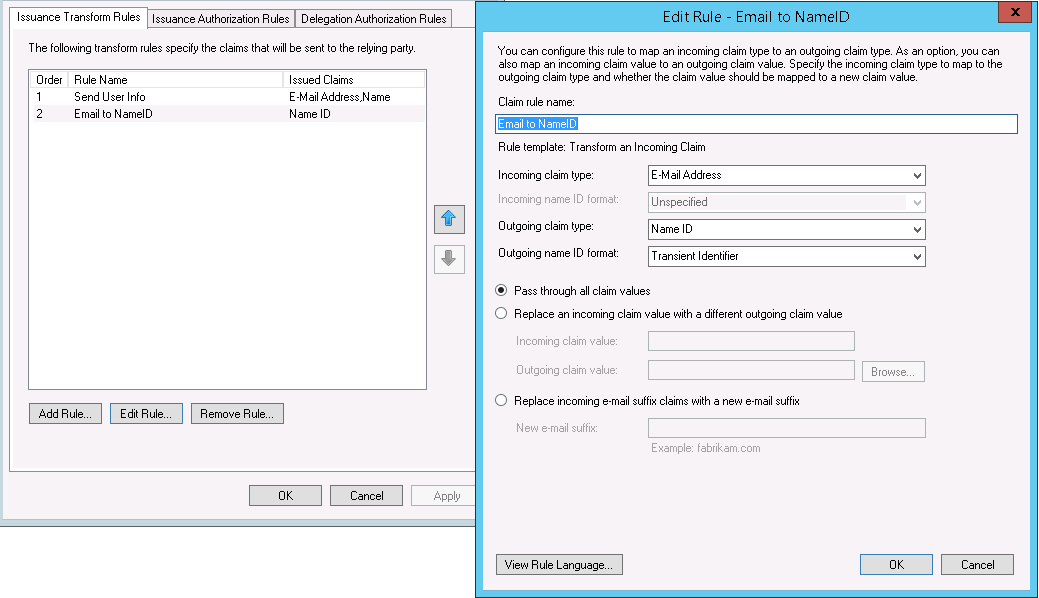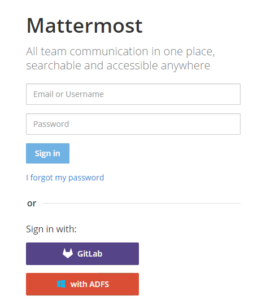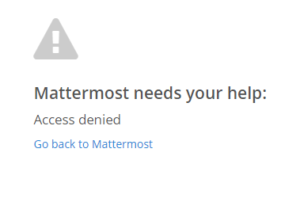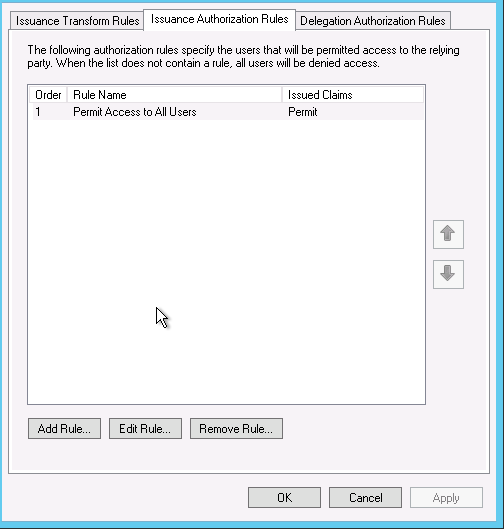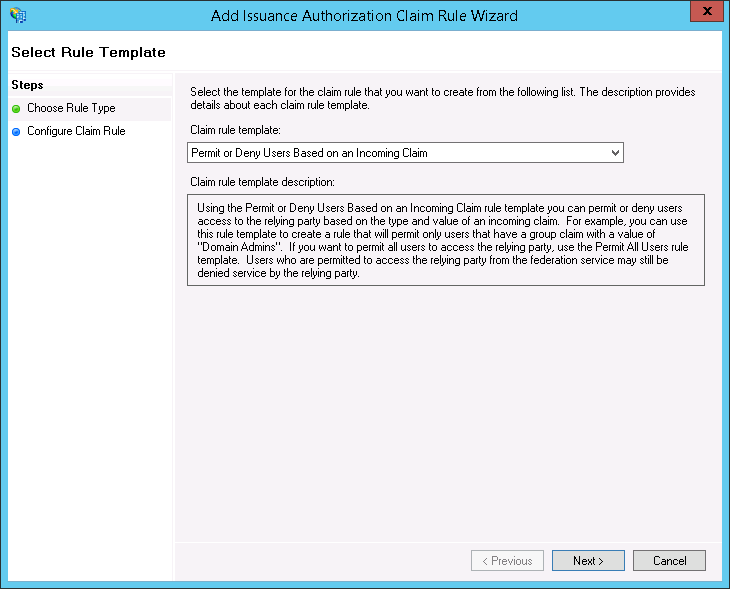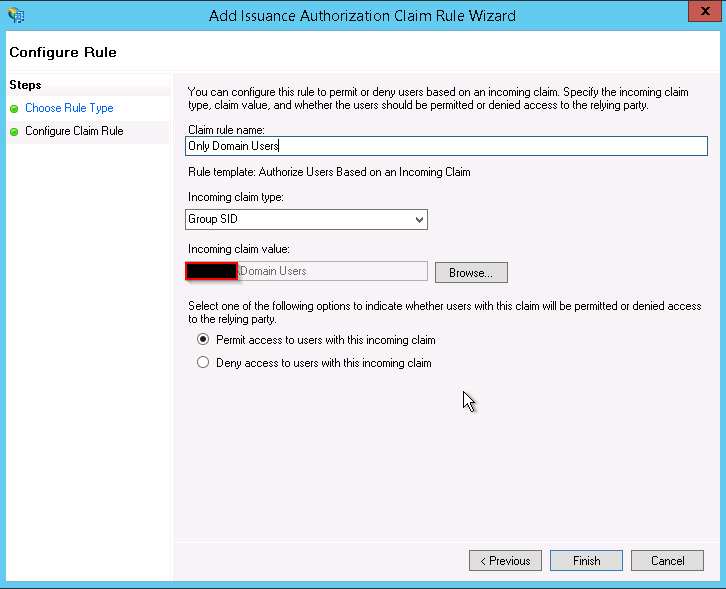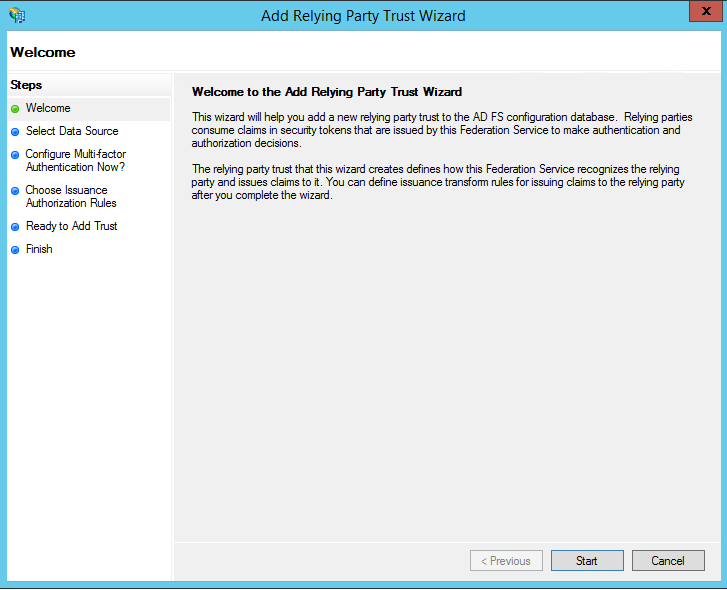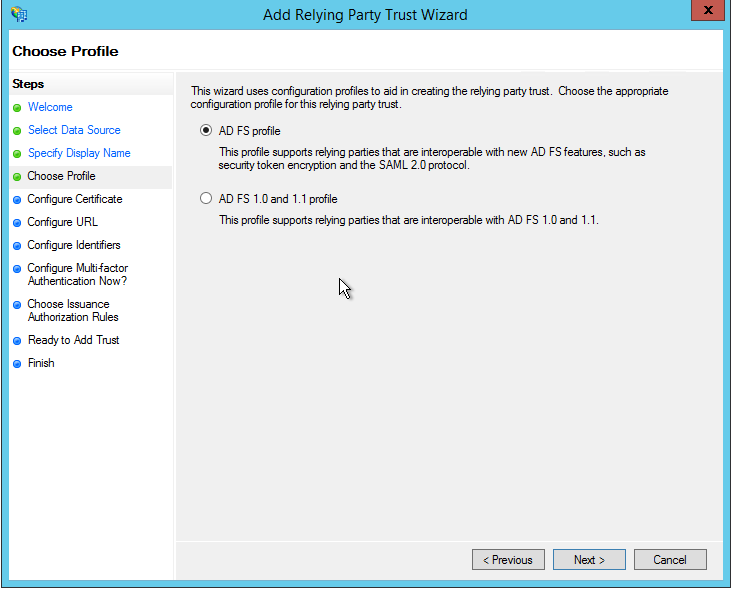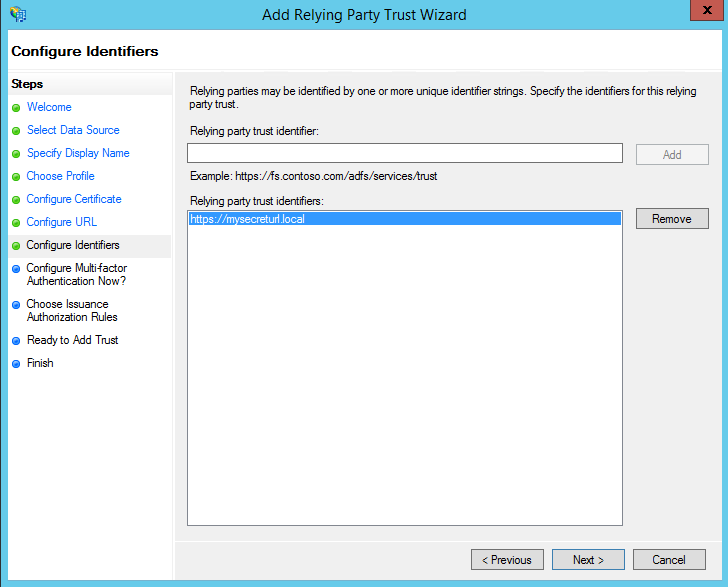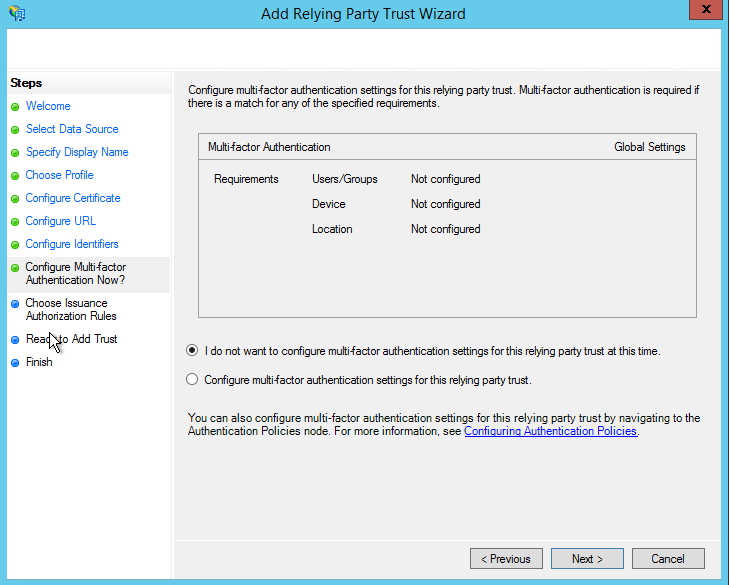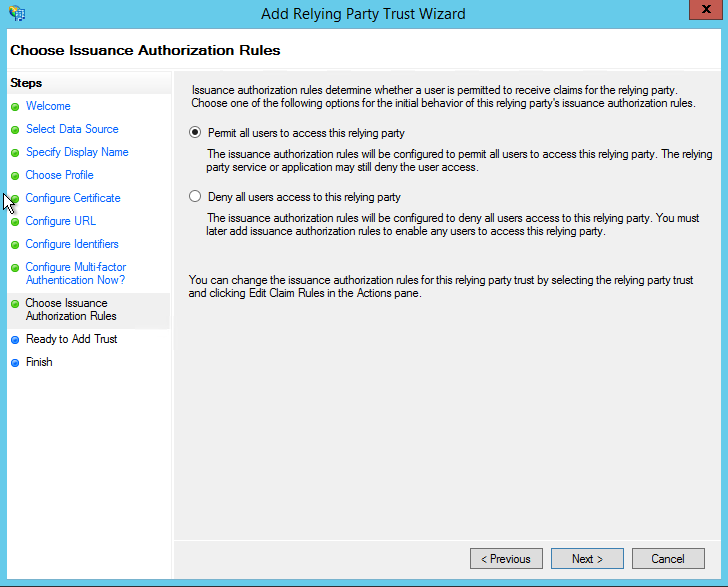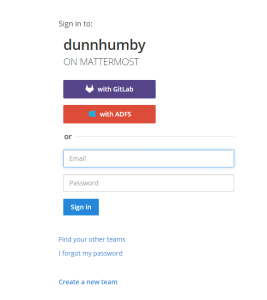Renewing a expired certificate for a windows service bus is quite simple and the process is documented on msdn.
1. Stop-SBFarm on one of the nodes in the farm.
2. Install a new certificate on all Service Bus machines.
3. Set-SBCertificate – FarmCertificateThumbprint: Thumbprint of the new farm certificate – SkipKeyReEncryption
4. Update-SBHost cmdlet on all farm nodes.
5. Set-SBNamespace – Name namespace – PrimarySymmetricKey: service namespace key.
6.Call the Start-SBFarm cmdlet on one of the farm nodes.
However if the expired certificate has been deleted, you will run into issues running any command against the servicebus.
You will most likely receive the following error:
Certificate requested with thumbprint not found in the certificate store
I have seen various methods to resolve this by editing the registry and removing entries from SQL or re implementing your service bus, but a cleaner method is to simply restore your expired cert so it can be renewed.
1. Logon to your certificate authority
2. Find the issued certificate request by using the filter by using the certificate hash field and enter the thumbprint for the expired certificate. (note: thumbprint format uses spaces)
3. Select the certificate and export as binary and save as using the .cer file extension
4. Copy the .cer file to your service bus server
5. Import the certificate to the local store
6. Open the certificate store, and view the properties of the imported certificate. select the details tab and note down the serial number
7. Open command prompt as administrator and run the following: certutil -repairstore my “serialnumber”
8. Open powershell as administrator and run the following: get-sbfarm
9. Run the following start-sbfarm
10. You now can follow the procedure to renew a expired certificate